Configuration
Now that you've installed BitPay for BookingCore, the next step is to configure it and begin accepting crypto payments for your bookings.
Quick Setup
If you're a visual learner, watch the following video to learn how to quickly get started with BitPay for BookingCore, or keep reading to learn more about the available settings:
Payment Settings
Navigate to Settings > Payment Settings in your admin panel, then scroll to BitPay under the Payment Gateways section:
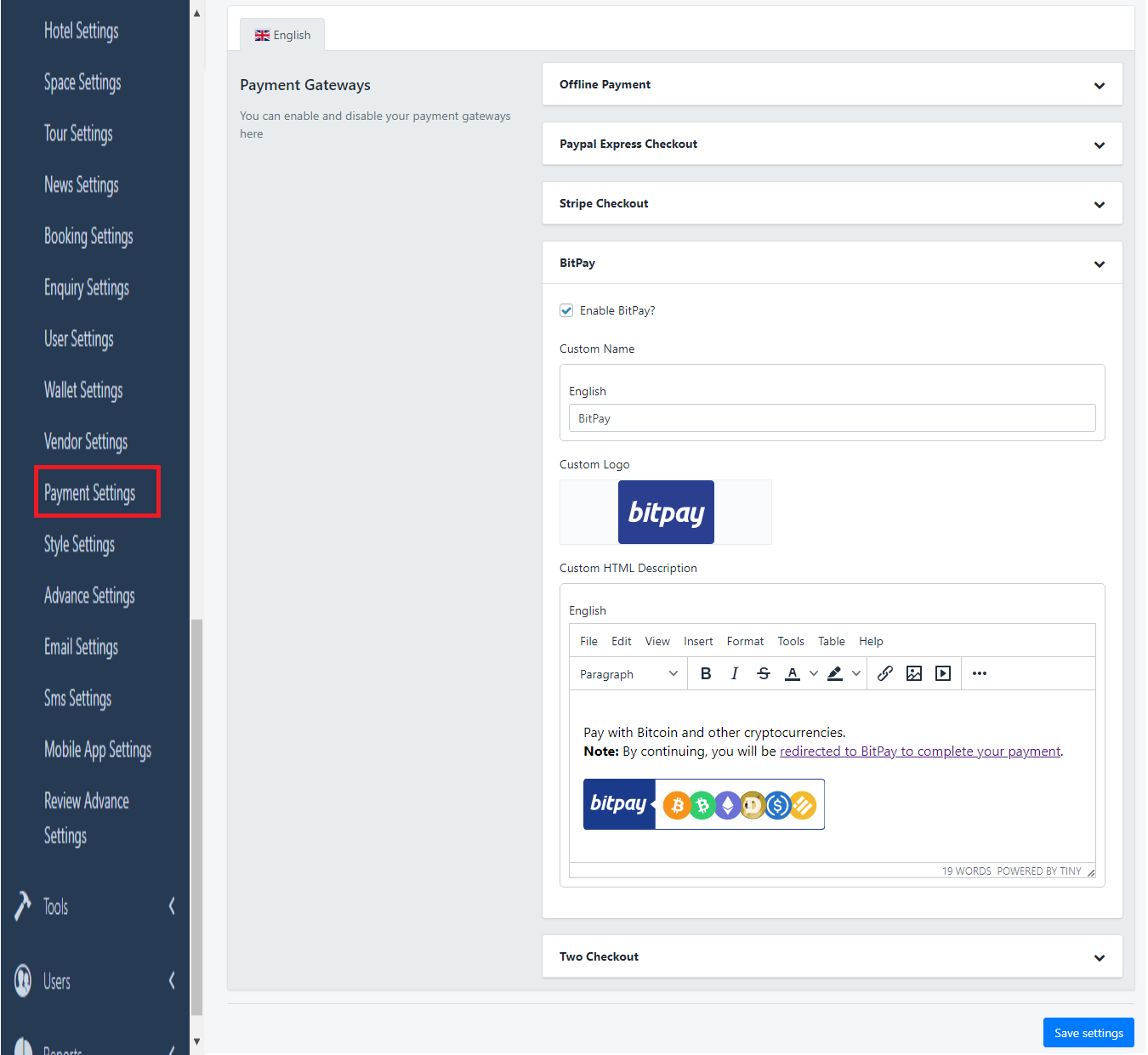
Enable BitPay?: Enable the BitPay payment gateway by checking this checkbox.
Custom Name (translatable): You may set a custom name/label for the BitPay payment gateway.
Custom Logo: You may set a custom logo for the BitPay payment gateway.
Custom HTML Description (translatable): You may set a custom description for the BitPay payment gateway.
BitPay Settings
Navigate to Settings > BitPay Settings in your admin panel:
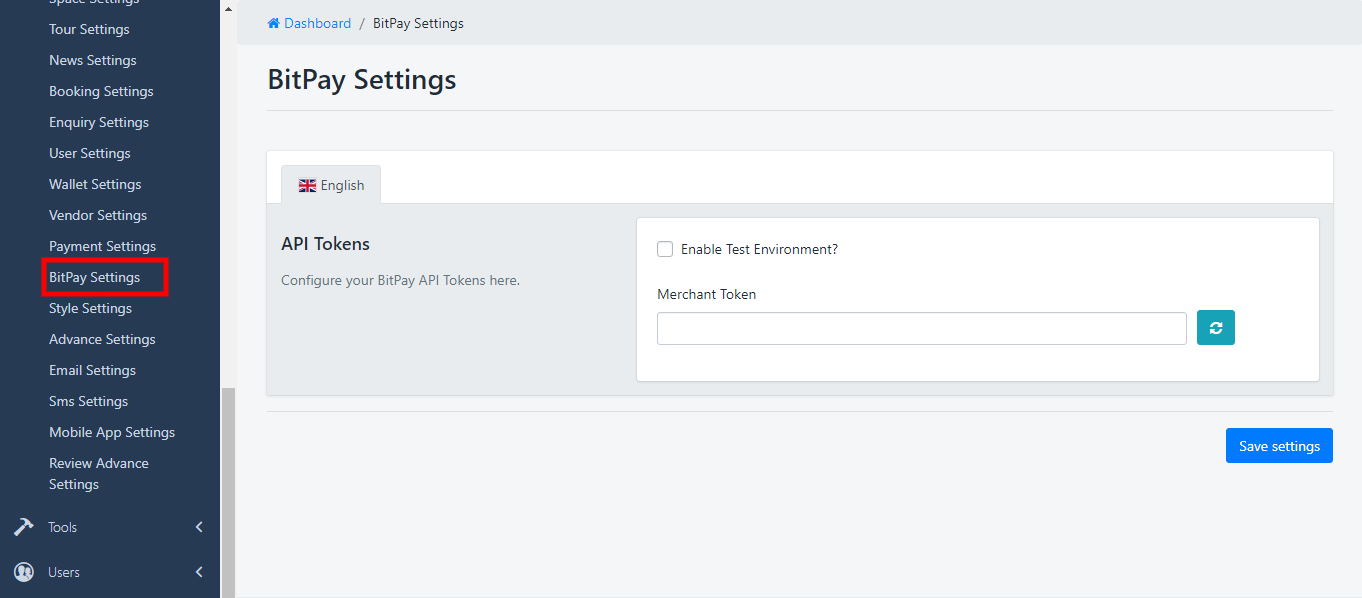
Enable Test Environment?: Enable BitPay's Test Environment (test.bitpay.com) by checking this checkbox, or leave it unchecked to use BitPay's Production Environment (bitpay.com).
Remember to click Save settings for this to take effect.
Merchant Token: The BitPay API Token for the
merchantfacade. Explained here
Merchant Token
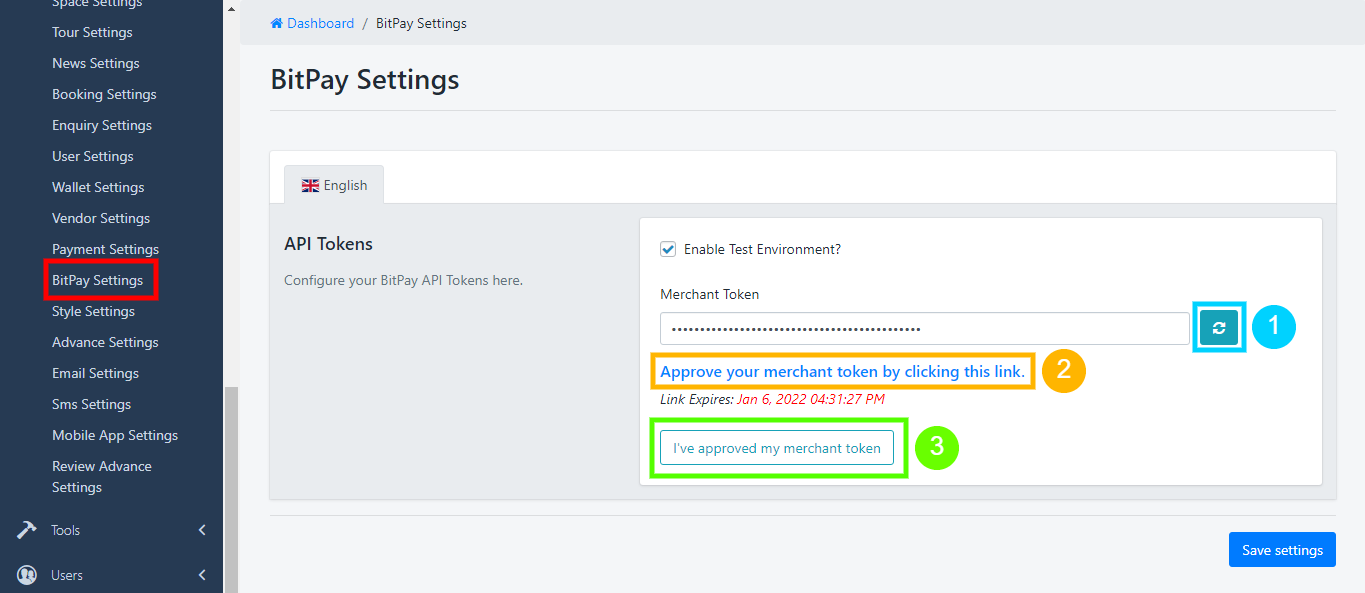
Generate a new Merchant Token by clicking the Generate merchant token button:
After successful generation, approve your Merchant Token by clicking the link provided. The link will take you to your BitPay merchant dashboard to confirm approval.
After approving, you may dismiss the approval message/link by clicking I've approved my merchant token. You are now ready to start accepting crypto payments with BitPay for BookingCore!
Note that the token approval link will expire 24 hours after the time of generation.
Learn more about BitPay API Tokens here